Microsoft Azure For Mac Os 4,2/5 1680 reviews
- Azure Mac Address
- Microsoft Azure For Mac Os Download
- Azure Mac Vm
- Microsoft Azure For Mac Os Free
- Microsoft Azure For Mac Os 10
Troubleshoot Point-to-Site VPN connections from Mac OS X VPN clients.; 2 minutes to read +2; In this article. This article helps you troubleshoot Point-to-Site connectivity issues from Mac OS X using the native VPN client and IKEv2. The VPN client in Mac for IKEv2 is very basic and does not allow for much customization. Tech support scams are an industry-wide issue where scammers trick you into paying for unnecessary technical support services. You can help protect yourself from scammers by verifying that the contact is a Microsoft Agent or Microsoft Employee and that the phone number is an official Microsoft global customer service number.
-->VPN client configuration files are contained in a zip file. Configuration files provide the settings required for a native Windows, Mac IKEv2 VPN, or Linux clients to connect to a virtual network over Point-to-Site connections that use native Azure certificate authentication.
Client configuration files are specific to the VPN configuration for the virtual network. If there are any changes to the Point-to-Site VPN configuration after you generate the VPN client configuration files, such as the VPN protocol type or authentication type, be sure to generate new VPN client configuration files for your user devices.
- For more information about Point-to-Site connections, see About Point-to-Site VPN.
- For OpenVPN instructions, see Configure OpenVPN for P2S and Configure OpenVPN clients.
Important
Starting July 1, 2018, support is being removed for TLS 1.0 and 1.1 from Azure VPN Gateway. VPN Gateway will support only TLS 1.2. Only point-to-site connections are impacted; site-to-site connections will not be affected. If you’re using TLS for point-to-site VPNs on Windows 10 clients, you don’t need to take any action. If you are using TLS for point-to-site connections on Windows 7 and Windows 8 clients, see the VPN Gateway FAQ for update instructions.
Generate VPN client configuration files
Before you begin, make sure that all connecting users have a valid certificate installed on the user's device. For more information about installing a client certificate, see Install a client certificate.
You can generate client configuration files using PowerShell, or by using the Azure portal. Either method returns the same zip file. Unzip the file to view the following folders:
- WindowsAmd64 and WindowsX86, which contain the Windows 32-bit and 64-bit installer packages, respectively. The WindowsAmd64 installer package is for all supported 64-bit Windows clients, not just Amd.
- Generic, which contains general information used to create your own VPN client configuration. The Generic folder is provided if IKEv2 or SSTP+IKEv2 was configured on the gateway. If only SSTP is configured, then the Generic folder is not present.
Generate files using the Azure portal
In the Azure portal, navigate to the virtual network gateway for the virtual network that you want to connect to.
On the virtual network gateway page, click Point-to-site configuration.
At the top of the Point-to-site configuration page, click Download VPN client. It takes a few minutes for the client configuration package to generate.
Your browser indicates that a client configuration zip file is available. It is named the same name as your gateway. Unzip the file to view the folders.
Generate files using PowerShell
When generating VPN client configuration files, the value for '-AuthenticationMethod' is 'EapTls'. Generate the VPN client configuration files using the following command:
Copy the URL to your browser to download the zip file, then unzip the file to view the folders.
Windows
You can use the same VPN client configuration package on each Windows client computer, as long as the version matches the architecture for the client. For the list of client operating systems that are supported, see the Point-to-Site section of the VPN Gateway FAQ.
Note
You must have Administrator rights on the Windows client computer from which you want to connect.
Use the following steps to configure the native Windows VPN client for certificate authentication:
- Select the VPN client configuration files that correspond to the architecture of the Windows computer. For a 64-bit processor architecture, choose the 'VpnClientSetupAmd64' installer package. For a 32-bit processor architecture, choose the 'VpnClientSetupX86' installer package.
- Double-click the package to install it. If you see a SmartScreen popup, click More info, then Run anyway.
- On the client computer, navigate to Network Settings and click VPN. The VPN connection shows the name of the virtual network that it connects to.
- Before you attempt to connect, verify that you have installed a client certificate on the client computer. A client certificate is required for authentication when using the native Azure certificate authentication type. For more information about generating certificates, see Generate Certificates. For information about how to install a client certificate, see Install a client certificate.
Mac (OS X)
You have to manually configure the native IKEv2 VPN client on every Mac that will connect to Azure. Azure does not provide mobileconfig file for native Azure certificate authentication. The Generic contains all of the information that you need for configuration. If you don't see the Generic folder in your download, it's likely that IKEv2 was not selected as a tunnel type. Note that the VPN gateway Basic SKU does not support IKEv2. Once IKEv2 is selected, generate the zip file again to retrieve the Generic folder.
The Generic folder contains the following files:
- VpnSettings.xml, which contains important settings like server address and tunnel type.
- VpnServerRoot.cer, which contains the root certificate required to validate the Azure VPN Gateway during P2S connection setup.
Use the following steps to configure the native VPN client on Mac for certificate authentication. You have to complete these steps on every Mac that will connect to Azure:
Import the VpnServerRoot root certificate to your Mac. This can be done by copying the file over to your Mac and double-clicking on it. Click Add to import.
Note
Double-clicking on the certificate may not display the Add dialog, but the certificate is installed in the correct store. You can check for the certificate in the login keychain under the certificates category.
Verify that you have installed a client certificate that was issued by the root certificate that you uploaded to Azure when you configured you P2S settings. This is different from the VPNServerRoot that you installed in the previous step. The client certificate is used for authentication and is required. For more information about generating certificates, see Generate Certificates. For information about how to install a client certificate, see Install a client certificate.
Open the Network dialog under Network Preferences and click '+' to create a new VPN client connection profile for a P2S connection to the Azure virtual network.
The Interface value is 'VPN' and VPN Type value is 'IKEv2'. Specify a name for the profile in the Service Name field, then click Create to create the VPN client connection profile.
In the Generic folder, from the VpnSettings.xml file, copy the VpnServer tag value. Paste this value in the Server Address and Remote ID fields of the profile.
Click Authentication Settings and select Certificate. For Catalina, click None and then certificate
- For Catalina, select None and then Certificate. Select the correct certificate:
Click Select… to choose the client certificate that you want to use for authentication. This is the certificate that you installed in Step 2.
Choose An Identity displays a list of certificates for you to choose from. Select the proper certificate, then click Continue.
In the Local ID field, specify the name of the certificate (from Step 6). In this example, it is 'ikev2Client.com'. Then, click Apply button to save the changes.
On the Network dialog, click Apply to save all changes. Then, click Connect to start the P2S connection to the Azure virtual network.
Linux (strongSwan GUI)
Install strongSwan
The following configuration was used for the steps below:
| Computer | Ubuntu Server 18.04 |
| Dependencies | strongSwan |
Use the following commands to install the required strongSwan configuration:
Use the following command to install the Azure command-line interface:
Generate certificates
If you have not already generated certificates, use the following steps:
Generate the CA certificate.
Print the CA certificate in base64 format. This is the format that is supported by Azure. You upload this certificate to Azure as part of the P2S configuration steps.
Generate the user certificate.
Generate a p12 bundle containing the user certificate. This bundle will be used in the next steps when working with the client configuration files.
Install and configure
The following instructions were created on Ubuntu 18.0.4. Ubuntu 16.0.10 does not support strongSwan GUI. If you want to use Ubuntu 16.0.10, you will have to use the command line. The examples below may not match screens that you see, depending on your version of Linux and strongSwan.
Open the Terminal to install strongSwan and its Network Manager by running the command in the example.
Select Settings, then select Network.
Click the + button to create a new connection.
Select IPsec/IKEv2 (strongSwan) from the menu, and double-click. You can name your connection in this step.
Open the VpnSettings.xml file from the Generic folder contained in the downloaded client configuration files. Find the tag called VpnServer and copy the name, beginning with 'azuregateway' and ending with '.cloudapp.net'.
Paste this name into the Address field of your new VPN connection in the Gateway section. Next, select the folder icon at the end of the Certificate field, browse to the Generic folder, and select the VpnServerRoot file.
In the Client section of the connection, for Authentication, select Certificate/private key. For Certificate and Private key, choose the certificate and the private key that were created earlier. In Options, select Request an inner IP address. Then, click Add.
Turn the connection On.
Linux (strongSwan CLI)
Install strongSwan
The following configuration was used for the steps below:
| Computer | Ubuntu Server 18.04 |
| Dependencies | strongSwan |
Use the following commands to install the required strongSwan configuration:
Use the following command to install the Azure command-line interface:
Generate certificates
If you have not already generated certificates, use the following steps:
Generate the CA certificate.
Print the CA certificate in base64 format. This is the format that is supported by Azure. You upload this certificate to Azure as part of the P2S configuration steps.
Generate the user certificate.
Azure Mac Address
Generate a p12 bundle containing the user certificate. This bundle will be used in the next steps when working with the client configuration files.
Install and configure
Download the VPNClient package from Azure portal.
Extract the File.
From the Generic folder, copy or move the VpnServerRoot.cer to /etc/ipsec.d/cacerts.
Copy or move cp client.p12 to /etc/ipsec.d/private/. This file is client certificate for Azure VPN Gateway.
Open VpnSettings.xml file and copy the
<VpnServer>value. You will use this value in the next step.Adjust the values in the example below, then add the example to the /etc/ipsec.conf configuration.
Add the following to /etc/ipsec.secrets.
Run the following commands:
Next steps
Return to the article to complete your P2S configuration.
To troubleshoot P2S connections, see the following articles:
-->You can build Azure Service Fabric applications to run on Linux clusters by using Mac OS X. This document covers how to set up your Mac for development.
Prerequisites
Azure Service Fabric doesn't run natively on Mac OS X. To run a local Service Fabric cluster, a pre-configured Docker container image is provided. Before you get started, you need:
- At least 4 GB of RAM.
- The latest version of Docker.
Tip
To install Docker on your Mac, follow the steps in the Docker documentation. After installing, verify your installation.
Create a local container and set up Service Fabric
Microsoft Azure For Mac Os Download
To set up a local Docker container and have a Service Fabric cluster running on it, perform the following steps:
Update the Docker daemon configuration on your host with the following settings and restart the Docker daemon:
You can update these settings directly in the daemon.json file in your Docker installation path. You can directly modify the daemon configuration settings in Docker. Select the Docker icon, and then select Preferences > Daemon > Advanced.
Note
Modifying the daemon directly in Docker is recommended because the location of the daemon.json file can vary from machine to machine. For example,~/Library/Containers/com.docker.docker/Data/database/com.docker.driver.amd64-linux/etc/docker/daemon.json.
Tip
We recommend increasing the resources allocated to Docker when testing large applications. This can be done by selecting the Docker Icon, then selecting Advanced to adjust the number of cores and memory.
In a new directory create a file called
Dockerfileto build your Service Fabric Image:2019-2-18 Open any Microsoft Office application. You can open Microsoft Word, Excel, PowerPoint, or Outlook. To access any of the Office apps on your Mac, click the desktop and click Go in the top menu bar, and then select Applications in the drop-down menu. Update Office from the Mac App Store. If you downloaded Office from the Mac App Store, and have automatic updates turned on, your apps will update automatically. But you can also manually download the updates: Open the Mac App Store from your Dock or Finder. Mac os upgrade microsoft office.
Note
You can adapt this file to add additional programs or dependencies into your container.For example, adding
RUN apt-get install nodejs -ywill allow support fornodejsapplications as guest executables.Tip
By default, this will pull the image with the latest version of Service Fabric. For particular revisions, please visit the Docker Hub page
To build your reusable image from the
Dockerfileopen a terminal andcdto the directly holding yourDockerfilethen run:Note
This operation will take some time but is only needed once.
Now you can quickly start a local copy of Service Fabric, whenever you need it, by running:
Tip
Provide a name for your container instance so it can be handled in a more readable manner.
If your application is listening on certain ports, the ports must be specified by using additional
-ptags. For example, if your application is listening on port 8080, add the following-ptag:docker run -itd -p 19080:19080 -p 8080:8080 --name sfonebox microsoft/service-fabric-oneboxThe cluster will take a moment to start. When it is running, you can view logs using the following command or jump to the dashboard to view the clusters health http://localhost:19080:
To stop and cleanup the container, use the following command. However, we will be using this container in the next step.
Azure Mac Vm
Known Limitations
The following are known limitations of the local cluster running in a container for Mac's:

- DNS service does not run and is not supported Issue #132
Set up the Service Fabric CLI (sfctl) on your Mac
Follow the instructions at Service Fabric CLI to install the Service Fabric CLI (sfctl) on your Mac.The CLI commands support interacting with Service Fabric entities, including clusters, applications, and services.
- To connect to the cluster before deploying applications run the command below.
Create your application on your Mac by using Yeoman
Cost of microsoft office for mac in india. Service Fabric provides scaffolding tools that help you to create a Service Fabric application from the terminal by using the Yeoman template generator. Use the following steps to ensure that the Service Fabric Yeoman template generator is working on your machine:
Node.js and Node Package Manager (NPM) must be installed on your Mac. The software can be installed by using HomeBrew, as follows:
Install the Yeoman template generator on your machine from NPM:
Install the Yeoman generator that you prefer by following the steps in the getting started documentation. To create Service Fabric applications by using Yeoman, follow these steps:
After you install the generators, create guest executable or container services by running
yo azuresfguestoryo azuresfcontainer, respectively.To build a Service Fabric Java application on your Mac, JDK version 1.8 and Gradle must be installed on the host machine. The software can be installed by using HomeBrew, as follows:
Important
Current versions of
brew cask install javamay install a more recent version of the JDK.Be sure to install JDK 8.
Microsoft Azure For Mac Os Free
Deploy your application on your Mac from the terminal
After you create and build your Service Fabric application, you can deploy your application by using the Service Fabric CLI:
Connect to the Service Fabric cluster that is running inside the container instance on your Mac:
From inside your project directory, run the install script:
Set up .NET Core 2.0 development
Install the .NET Core 2.0 SDK for Mac to start creating C# Service Fabric applications. Packages for .NET Core 2.0 Service Fabric applications are hosted on NuGet.org, which is currently in preview.
Install the Service Fabric plug-in for Eclipse on your Mac
Microsoft Azure For Mac Os 10
Azure Service Fabric provides a plug-in for Eclipse Neon (or later) for the Java IDE. The plug-in simplifies the process of creating, building, and deploying Java services. To install or update the Service Fabric plug-in for Eclipse to the latest version, follow these steps. The other steps in the Service Fabric for Eclipse documentation are also applicable: build an application, add a service to an application, uninstall an application, and so on.
The last step is to instantiate the container with a path that is shared with your host. The plug-in requires this type of instantiation to work with the Docker container on your Mac. For example:
The attributes are defined as follows:
/Users/sayantan/work/workspaces/mySFWorkspaceis the fully qualified path of the workspace on your Mac./tmp/mySFWorkspaceis the path that is inside of the container to where the workspace should be mapped.
Note
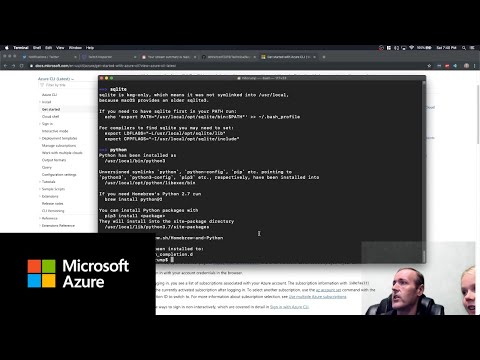
If you have a different name/path for your workspace, update these values in the docker run command.
If you start the container with a name other than sfonebox, update the name value in the testclient.sh file in your Service Fabric actor Java application.