Microsoft Autosave Location Mac 3,6/5 5562 reviews
Summary
- Microsoft Word Autosave Location Mac
- Microsoft Word 2016 Autosave Location Mac
- Auto Recovery Location Word Mac
- Autorecover Word For Mac
Word for Mac has a built-in autosave feature called AutoRecover which is switched on by default. This means that Word is quietly saving the document you are working on without you needing to. What is AutoSave? Excel for Office 365. If the file is saved to another location (or if it hasn't been saved at all, yet), then AutoSave is disabled. This will happen if your file is on a SharePoint on premises site, a file server, some other cloud storage service, or saved to a local path like C. On the Mac, AutoSave.
In this article, you will learn 4 effective ways to recover unsaved, lost and deleted Word document on Mac with detailed steps: [1]recover with AutoRecovery; [2]Recover from Temp folder; [3]Recover from Recovered item in Trash; [4]recover with Word file recovery software.
Jun 29, 2018 Go to the AutoRecover File Location field. Here, you will see the location of the autosave directory. By default, it is set to C: Users user AppData Roaming Microsoft Word. However, you can always change that to your preferred location by clicking the Browse button.
Accidentally closed Word without saving on Mac? Do you know how to recover unsaved Word documents on Mac? According to the unique features of Microsoft Word for Mac, you may find the unsaved item in the AutoRecovery folder, Temporary folder or Recovered item in Trash. Besides, if you unintentionally lost, deleted or formatted your Word document, you can recover a Word document on Mac with EaseUS Word file recovery software.
| Workable Solutions | Step-by-step Troubleshooting |
|---|---|
| Recover Unsaved Word Document | #1. Recover from the AutoRecovery folder..Full steps |
| Recover Deleted Word Document | #4. Recover with Word file recovery software..Full steps |
How to Recover Unsaved Word Document on Mac
Embedded with more useful features in certain collaborative situations than Pages, Microsoft Word becomes increasingly popular among Mac computers. Office 365 even allows users to create Word files on their Mac. On one hand, Microsoft Word offers standard DOC or DOCX file formats that are compatible in almost every OS platform; On the other hand, Word 2020, 2019, 2018..2011 is featured with auto-saving, which enables us to recover a Word document before we could hit Save.
Based on the features of Microsoft Word for Mac, there are three potential ways to recover your unsaved Word documents. These methods can also be applied to recover unsaved Excel files on your Mac.
#1. Recover Unsaved Word Docs on Mac with AutoRecovery
The Word for Mac includes an AutoRecovery option. It is turned on by default. The app will automatically save a copy of an open Word file every 10 minutes. If Word freezes while you're working on a document, or if the computer crashes, you can use the AutoRecovery copy to recover unsaved Word document with the changes or additions that you made in your last Word for Mac session.
Guide: How to recover an unsaved Word document
Unlike recovering unsaved Word document in Windows, the file recovery on Mac from the AutoRecovery folder is different.
Add a new task. Only available to Project Online subscribers. In Project 2010, not available. This article describes the keyboard shortcuts in Project Online. Project Online, the Web client of Microsoft Project Server 2019, uses AJAX and HTML grid controls to display various pieces of information. 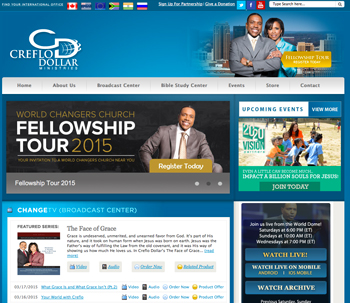
Step 1. Open 'Finder' on your Mac, then head to 'Go' > 'Go to Folder'.
Step 2. Type: ~/Library/Containers/com.microsoft.Word/Data/Library/Preferences/AutoRecovery and click 'Go'.
Step 3. Open the AutoRecovery folder, locate all the files that start with the words 'AutoRecovery save of'. Select the one you want to recover, rename the file, then add the '.doc' filename extension.
Step 4. Double-click the file. The document now opens in Word for Mac.
Step 5. Click the File menu and select 'Save As'. Type a new name for the file into the Name field, select a folder for the file and click the 'Save' button.
#2. Recover Unsaved Word Documents on Mac from TMP Folder
The Word for Mac saves a copy of the unsaved document named as Word Work File in the Temporary folder. Your Mac also temporarily keep files in this folder. Though for many Mac users, it's not easy to find it.
Guide: How to recover an unsaved Word document on Mac
Step 1. Go to 'Applications' > 'Utilities' and double-click 'Terminal'.
Step 2. In Terminal, enter open $TMPDIR and you will be directed to the TMP folder which is used to keep files temporarily.
Step 3. In the TMP folder, find and open the folder named 'TemporaryItems'. In it, right-click the desired unsaved Word files and 'Open with..' Microsoft Word.
Step 4. Save the Word file by clicking on 'File' > 'Save As' and save it to another location.
#3. Recover Unsaved Word Document on Mac from Recovered Item
The Word for Mac temporarily saves documents that the user has not yet saved themselves in a folder named 'Recovered items', located in the Trash. If there are no recovered files, this folder will not appear.
Microsoft Word Autosave Location Mac
Guide: How to find unsaved Word files on Mac
Step 1. Open 'Trash' by clicking its icon on the dock.
Step 2. Look for a folder labeled 'Recovered items' and click into it to look for your unsaved Word file. If you cannot find it, try the next solution.
#4. Recover Deleted Word Document with Word Recovery Software
The aforementioned three ways are exclusively for saving the file you're currently working on but suddenly disappear before clicking the Save button. To be specific, the methods will only work for files that are in the process of being worked on when they disappeared. Hence, if you lost a Word doc that is already existed by deletion, disk formatting or losing its access, you need to turn to other ways to recover a Word document on Mac.
EaseUS Data Recovery Wizard for Mac is third-party specialized Mac data recovery software that can scour your hard drive, external hard drive, SD card, or USB flash drive to find all the lost data that vanishes without a trace on Mac OS X/macOS. It doesn't matter whether you emptied the trash bin or not, the deleted file will show up after you use the program to scan your selected drive.
For the first attempt, we strongly recommend you download its free version. It won't cost you a penny to search for your missing files. And since your problem is only for a few lost Word files, the 2GB recovery limit should be more than enough. The scan & recovery process is very simple, we’ll show you how it works.
Guide: How to recover a Word document on Mac
Step 1. Select the location where your important Word documents were lost and click Scan button.
Step 2. EaseUS Data Recovery Wizard for Mac will start immediately a quick scan as well as a deep scan on your selected disk volume. Meanwhile, the scanning results will be presented in the left pane.
Step 3. By Path and Type, you can quickly filter the Word files you've lost earlier. Select the target files and click Recover Now button to get them back at once.
Microsoft Word 2016 Autosave Location Mac
How to Increase the Chance of Unsaved Word Data Recovery
After suffering from the fear of losing your Word documents, you must not want to experience this kind of situation again. Thus, it's necessary for you to know how to avoid losing your Word files. To avoid completely losing your files, you can:
Tip 1. Save the Word Document Whenever You Create a New One
An ever unsaved Word document exists in the computer's RAM, not on the hard disk. Thus, the chances to save a Word Document that has never been saved before are slim. Knowing this should give you a hint that you should save the word document at least once whenever you create a new one.
Tip 2. Change the AutoSave Interval
After you save your Word document, the AutoSave feature will begin to work. To minimize the loss of the progress on the file you are working, you can change the frequency of AutoSave:
Step 1. Open Microsoft Word on your Mac.
Step 2. Go to 'Word' > 'Preferences' and click 'Save' under Output and Sharing.
Auto Recovery Location Word Mac
Step 3. Check all the items under Save Options (Recommended) and change the interval of AutoSave, for example, from every 10 minutes to every 5 minutes.
Autorecover Word For Mac
If you follow the two tips above, you will substantially decrease the risk of losing your Word documents. What if you carelessly deleted your important Word files on your Mac? No worry. Try the free method to retrieve permanently deleted Word documents with EaseUS Data Recovery Wizard for Mac.