Microsoft Visual Studio For Mac C++ 3,8/5 1955 reviews
Visual Studio for Mac documentation. Learn how to use Visual Studio for Mac to develop apps and games for iOS, Android, and web using.NET. Visual Studio Code is free and available on your favorite platform - Linux, macOS, and Windows. Download Visual Studio Code to experience a redefined code editor, optimized for building and debugging modern web and cloud applications.
-->Developer Community System Requirements Compatibility Distributable Code Xamarin Blogs Servicing
Visual Studio for Mac follows the Microsoft Modern Lifecycle Policy, starting with the date the major product version is released to the world (RTW).
Servicing is performed through 'Updates' which are packages of new features and cumulative fixes for existing features in the product.
You are in a 'supported state' as long as:
- You are using the latest release of the product distributed via the Stable channel.
- You remain licensed to use the product.
- Microsoft continues to offer support for this product.
Channels
Visual Studio for Mac offers the option to subscribe to Stable, Beta, and Alpha channels. The Stable channel is the only supported channel.
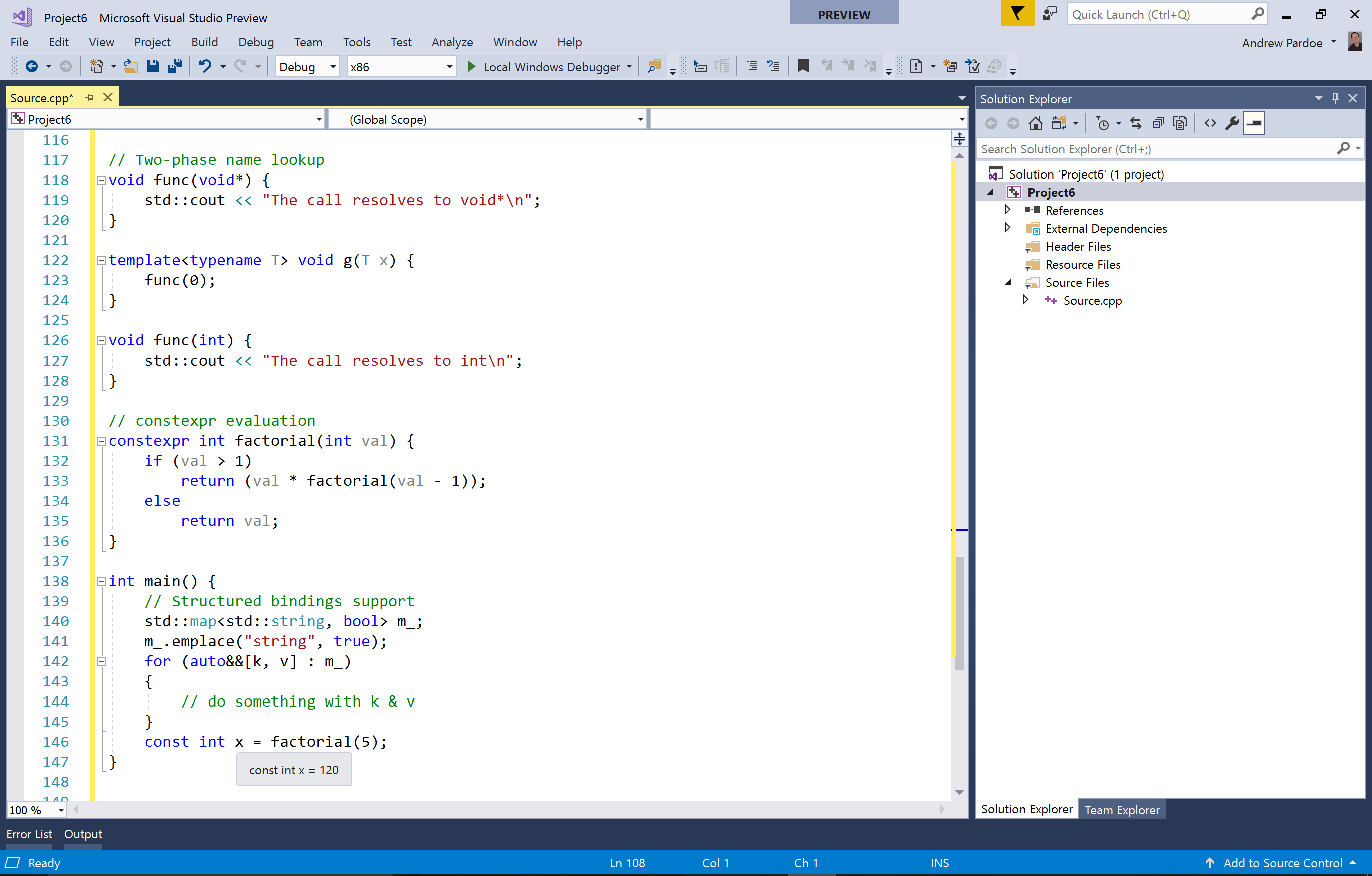
Beta and Alpha are considered preview channels for customers to provide feedback for and receive early previews of pre-release features that are still under development. Beta and Alpha channels are not supported.
How to Get Updates
You can get updates by following in-product prompts or by downloading the latest from VisualStudio.microsoft.com or My.VisualStudio.com.
If you choose to switch channels to either the pre-release Beta or Alpha channel, then no support is provided on that installation of Visual Studio for Mac.
Support for the Mono Framework
Visual Studio for Mac is created using Mono, an open source development platform based on the .NET Framework sponsored by Microsoft. Our support of Mono extends only to the Visual Studio for Mac product, but not to any projects you might create within Visual Studio for Mac using the Mono Framework.
Example 1: If there is a bug in Visual Studio for Mac resulting from use of the Mono Framework, we may support you with a fix or workaround to get Visual Studio for Mac working again.
Example 2: You are developing an application utilizing the Mono Framework and encounter an issue in Mono which is causing your application to behave in an unexpected fashion. Microsoft will not provide any fixes or workarounds to you or make any fixes to the Mono Framework as a result.
Is microsoft silverlight compatible with mac. 970064 How to remove and manually reinstall Silverlight 2 for Mac The browser is set to 'Run using Rosetta,' which will cause the computer to be identified incorrectly as a PowerPC-based Mac If the browser is set to run in the Rosetta engine, it will incorrectly identify the computer as a PowerPC-based Mac, or the Web site will not recognize that the appropriate plug-in is installed. As of 2010, Microsoft Silverlight is compatible with Mac OS X. More specifically, the Microsoft Silverlight Web browser plugin is compatible with Safari, Firefox and Google Chrome.
For more assistance with Mono, please visit the Mono Project community landing page.
Components not Covered by Visual Studio Servicing
Visual Studio for Mac includes a collection of compilers, languages, runtimes, environments, and other resources or tools that enable development for many platforms. These components may be installed with Visual Studio for Mac but are subject to their own license and support and lifecycles policies.
In addition to components, Visual Studio for Mac also uses several projects and project item templates. The support for these templates is governed by the component that provides those templates.
In this article, you'll use Visual Studio to create the traditional 'Hello World!' program. Visual Studio is a professional Integrated Development Environment (IDE) with many features designed for .NET development. You'll use only a few of the features in Visual Studio to create this program. To learn more about Visual Studio, see Getting Started with Visual C#.
Note
Your computer might show different names or locations for some of the Visual Studio user interface elements in the following instructions. The Visual Studio edition that you have and the settings that you use determine these elements. For more information, see Personalizing the IDE.
Create a new application
Start Visual Studio. You'll see the following image on Windows:
Select Create a new project in the lower right corner of the image. Visual Studio displays the New Project dialog:
Note
If this is the first time you've started Visual Studio, the Recent project templates list is empty.
On the new project dialog, choose 'Console App (.NET Core)' and then press Next. Give your project a name, such as 'HelloWorld', then press Create.
Visual Studio opens your project. It's already a basic 'Hello World!' example. Press Ctrl + F5 to run your project. Visual Studio builds your project, converting the source code into an executable. Then, it launches a command window that runs your new application. You should see the following text in the window:
Press a key to close the window.
Start Visual Studio for Mac. You'll see the following image on Mac:
Note
If this is the first time you've started Visual Studio for Mac, the Recent projects list is empty.
Select New in the upper right corner of the image. Visual Studio for Mac displays the New Project dialog:
On the new project dialog, choose '.NET Core', and 'Console App' and then press Next. You'll need to select the target framework. The default is fine, so press next. Give your project a name, such as 'HelloWorld', then press Create. You can use the default project location. Don't add this project to source control.
Visual Studio for Mac opens your project. It's already a basic 'Hello World!' example. Press Ctrl + Fn + F5 to run your project. Visual Studio for Mac builds your project, converting the source code into an executable. Then, it launches a command window that runs your new application. You should see the following text in the window:
Press a key to end the session.
Elements of a C# program
Let's examine the important parts of this program. The first line contains a comment. The characters // convert the rest of the line to a comment.
You can also comment out a block of text by enclosing it between the /* and */ characters. This is shown in the following example.
A C# console application must contain a Main method, in which control starts and ends. The Main method is where you create objects and execute other methods.
The Main method is a static method that resides inside a class or a struct. In the previous 'Hello World!' example, it resides in a class named Hello. You can declare the Main method in one of the following ways:
C++ Visual Studio For Mac
- It can return
void. That means your program doesn't return a value.
- It can also return an integer. The integer is the exit code for your application.
- With either of the return types, it can take arguments.
-or-
The parameter of the Main method, args, is a string array that contains the command-line arguments used to invoke the program.
For more information about how to use command-line arguments, see the examples in Main() and Command-Line Arguments.
Input and output
C# programs generally use the input/output services provided by the run-time library of the .NET Framework. The statement System.Console.WriteLine('Hello World!'); uses the WriteLine method. This is one of the output methods of the Console class in the run-time library. It displays its string parameter on the standard output stream followed by a new line. Other Console methods are available for different input and output operations. If you include the using System; directive at the beginning of the program, you can directly use the System classes and methods without fully qualifying them. For example, you can call Console.WriteLine instead of System.Console.WriteLine:
For more information about input/output methods, see System.IO.