Microsoft Office 2011 Transfer From One Mac To Another 4,8/5 1955 reviews
- Microsoft Office 2011 Transfer From One Mac To Another Iphone
- Transfer Microsoft Office 2011 From One Mac To Another
- How To Transfer Microsoft Office 2011 From One Mac To Another
- Microsoft Office 2011 Transfer From One Mac To Another Mac
Export your Outlook for Mac email messages, contacts, calendar items, tasks, and notes to a.olm file and note the location where you save that file. If moving from one Mac to another, transfer the.olm file to the new one (see the Apple web site for instructions). May 01, 2016 Office 2011 is the most recent version of Microsoft Office for Mac that will work with Design Science's Equation Editor. I just checked their website today and this issue remains outstanding. If you are doing math or science and need equations, you need to stick to 2011. Export your Outlook for Mac email messages, contacts, calendar items, tasks, and notes to a.olm file and note the location where you save that file. If moving from one Mac to another, transfer the.olm file to the new one (see the Apple web site for instructions). Dec 17, 2019 With the help of EaseUS Todo PCTrans, you can transfer programs from one hard drive to another. Do not worry about the space of the hard drive, you can move the Microsoft Office, Adobe, or Steam games to another drive. Read on and change the Microsoft Office location. Oct 25, 2019 On your old Mac: If you started your old Mac in target disk mode or are migrating from a Time Machine backup, skip these four steps. Open Migration Assistant. Click Continue. When asked how you want to transfer your information, select the option to transfer to another Mac. Click Continue. On your new Mac. Understand your options for how to transfer files from PC to PC or Mac to PC. Microsoft Windows provides file transferring software and services for a smooth transition. Understand your options for how to transfer files from PC to PC or Mac to PC. If you don't have a Microsoft account, sign up for one using your existing or new email.
Microsoft Office is an amazing utility that bundles various Office applications, and you can choose between Home & Business License options, as per the need.
By the time, Microsoft has made improvements not only in their products & services lineup but also simplified the licensing options including the subscription plans. The office suite is perfect for everyone, whether you’re a student or run business, the need of Office applications doesn’t require any justification regarding what you do.
Inside
You can use your Microsoft Office installation on single or multiple systems, but it depends on the license type of the software which you’ve bought, businesses generally opt for multi-system license whereas normal users opt for a Home license.
Though transferring Microsoft Office installation onto a new computer sometimes becomes messy, as there are a couple of conditions specified by Microsoft (software product installation and transfer policies) which should be taken under consideration before the actual transfer.
In this article, we’ll guide you on How to transfer Microsoft office to another computer without messing the software license or anything else.
Before we jump straight to the steps, there are a few things we should discuss to clear things up.
There are three (3) specific conditions which should be met to transfer your Office installation onto a different PC,
- Every paid Microsoft product comes with a 25-character product key which is necessary for activating the software.
- For transferring the Office installation onto a different PC, the License should support transfers.
- You should have Office installation media (disk or file) matching with the Product Key.
Note: Above conditions do not apply to Office 365 & 2016, as for these or later versions of Office the License association has been shifted to client’s email, not with the hardware.
The whole process of transferring the Microsoft Office 2010 & 2013 installation comprises multiple steps, so you’ll have to go one-by-one.
Check the License type
Microsoft offers Office with different License tags, and every specific License type holds some restrictions, therefore first it is mandatory to know the License type of your Office installation.
Below are the most popular Microsoft Office License types:
| FPP | Full Product Pack |
| HUP | Home Use Program |
| OEM | Original Equipment Manufacturer |
| PKC | Product Key Card |
| POSA | Point of Sale Activation |
| ACADEMIC | Previously it was meant for secondary students, now the program has been discontinued. |
| ESD | Electronic Software Download |
| NFR | Not for Resale |
FPP, HUP, PKC, POSA and ESD only are the License types which allows Microsoft Office transfer to a new computer.
To know whether the License you own supports Office transfer or not, follow the steps below:
- Press button to launch Windows Start.
- Type cmd > press CTRL + SHIFT + ENTER to open it as an administrator.
- Before proceeding any further with the Command Prompt,
Open File Explorer and copy the location/path of your Office installation.
Note: First we need to change directory in command prompt from default to Office’s - Type cd to get to the root of the drive > press Enter.
- Now, type cd your office installation location/path and press Enter.
Note: In our case, the Office installation address is as below, kindly change the Office.
installation location/path with your Office installation path. - Type cscript ospp.vbs /dstatus > press Enter.
Office installation License name is marked below with 2. - In a few seconds, the license info would pop on-screen; if you see the words Retail or FPP you can proceed to transfer your Office installation onto a different PC.
Check the right to transfer the license
Like it is mentioned above, the next step would be checking your rights to transfer the License from one PC to another.
License with the tags Retail or FPP would allow Office 2010 & 2013 transfer; for rest of the Office License types, the installation is restrained to die with the hardware & transferring the Office License & installation won’t be possible.
Below is the relative information regarding the number of Office installations allowed & transferability rights:
Source: Microsoft
Confirm allowed number of installations
Microsoft Office versions before 2013 build, allow users to install the application package on three (3) different computers concurrently, but later starting with Office 2013 the allowed number of installations were reduced to 1 for all Retail Bundles.
Allowed number of installations of Microsoft Office varies from version to version.
Transfer Office 2010 or 2013 License
For transferring Microsoft Office 2010 & 2013 from one PC to another, below are the steps given:
- Uninstall the current Microsoft Office installation from your PC,
Open control panel >Program & Features > select MS Office 2010 or 2013.
Right-click on the application and click Uninstall. - Now, check whether your new PC is running any trial version of Office.
In case if you’ve installed Offices’ trial version > uninstall it completely.
Note: Failing in uninstalling the trial version of Office, you may face issues. - Initiate Microsoft Office installation.
Note: Install from CD or the installation media package and activate with the License given. - Upon the completion of installation Microsoft Office,
Open any Office program,
Click on File tab > Account. - Click Activate Product (Change Product Key) > input the Key.
Note: In case if you get an error message, for example, too many installations, and the activation could not complete, you would have to contact Microsoft Customer Care and raise a request for activation over the phone.
Your Office 2010/2013 installation has been migrated/transferred successfully.
For Office 365 Subscription, 2016, 2019
For migration of Office 365 subscription/Office 2016/Office 2019, follow the below steps:
- Log in to Microsoft Office, open MyAccount page via this link.
- A list of your all Microsoft products would be shown.
Move to Install section > click on the Install button. - Under Install info, select Deactivate Install.
- Confirm the prompt when pop-up by clicking Deactivate.
Note: Wait for the registration process to complete. - Upon successful deactivation of License,
Open Control Panel > click on Programs & Features > uninstall the Office installation linked with the License.
Note: Till now, the steps are in respect to your old computer/PC. - Now, open your new PC,
Repeat step 1 & step 2 of this section, and when you return to Install info section in MyAccount, click on Install button. - setup.exe would start downloading.
Upon the completion of download successfully, Install Microsoft Office on your new PC. - Sign in to your Microsoft Account using login credentials
Note: Wait for a couple of seconds for the process to complete.
Note: If you fall under an Admin account, click on the settings icon, select Office 365 settings.
You’ve successfully migrated/transferred Office 365/Office 2016 installation on to your new PC.
Kernel for Word File Repair
Word File Repair Tool is an excellent product for sorting issues or problem associated with MS Word documents. Using the tool, you can easily repair & recover corrupt or damaged MS Word file(s).
Kernel for Word file Repair tool offers a simple yet intuitive GUI – Graphical User Interface, which lets you to understand the features and process flow quite easily with no technical efforts. With wide support for the Windows operating system, there is nothing to worry about; it is a one-click install no matter which version of Microsoft Windows you’re using.
Conclusion
Using the above method for transfer of Microsoft Office 2010/2013 and Office 365/2016 respectively, you can execute Office transfer from one PC to another with ease.
Watch the Complete Video to Repair Corrupt Excel Files
PAGE CONTENT:
- Method 1. Transfer Microsoft Office with License from One Laptop to Another [Automated]
- Method 2. Manually Transfer Microsoft Office to Another PC
- Further MS Office Transfer FAQs
How Do I Transfer My Microsoft Office 2013 to A New Computer
'I have MS Office Professional 2013 running on my laptop. And I have bought a new one and I would like to move the application to the new laptop. Is it possible to transfer Microsoft Office to a new computer?
How Do I transfer my MS Office 2013 with or without product key to the new computer?'
Like this case, when you get a new computer and plan to replace your old one, you may want to transfer installed paid programs like Microsoft Office from one laptop to another. Unlike data transfer, moving programs to a new computer is a little bit difficult because of the activation problem. If you are in same case, don't worry.
Before you start, here are some notifications for you to follow:
Notice 1. Check your license type of Microsoft Office
Only the 'Retail' and 'FPP' license allows concurrent installation and right to transfer. In other words, if your license is a 'Retail' or 'FPP' type, you can directly install the Microsoft Office on your new PC and activate it with your license. No actual transferring is needed.
Notice 2. Find your unique 25 character Product Key
For MS Office users whose keys are not Retail or FPP, you need to find your 25 character product key for reactivating MS Office on the new PC.
On this page, you'll find two reliable solutions on helping you resolve this issue. Find the best way that suits you the most for MS Office migration between two computers.
Method 1. Transfer Microsoft Office with License from One Laptop to Another [Automated]
For most MS Office users, the most concerned issue is that whether the Office license could be moved to the new computer. Professional PC transfer software - EaseUS Todo PCTrans could help.
If allows you to copy Microsoft Office application and move the product key, your MS account, etc. to a new computer without reinstallation. It supports transferring Microsoft Office 2003/2007/2010/2013/2016/2019 on Windows XP/Vista/7/8/8.1/10 & Windows Server 2003/2008/2012/2016/2019.
# 1. Steps to Transfer Office to New PC
Install this software on both of your two computers and follow the next video tutorial or the step-by-step guide to migrate Office to your new PC:
Step 1. Launch EaseUS Todo PCTrans and select the transfer mode.
- Download and install EaseUS Todo PCTrans on both of your computers.
- Launch EaseUS Todo PCTrans on the PCs and choose 'PC to PC' on one of the computers.
- Make sure your PCs meet the requirements of a smooth transfer and click 'Continue'.
Step 2. Connect the source PC and the target PC.
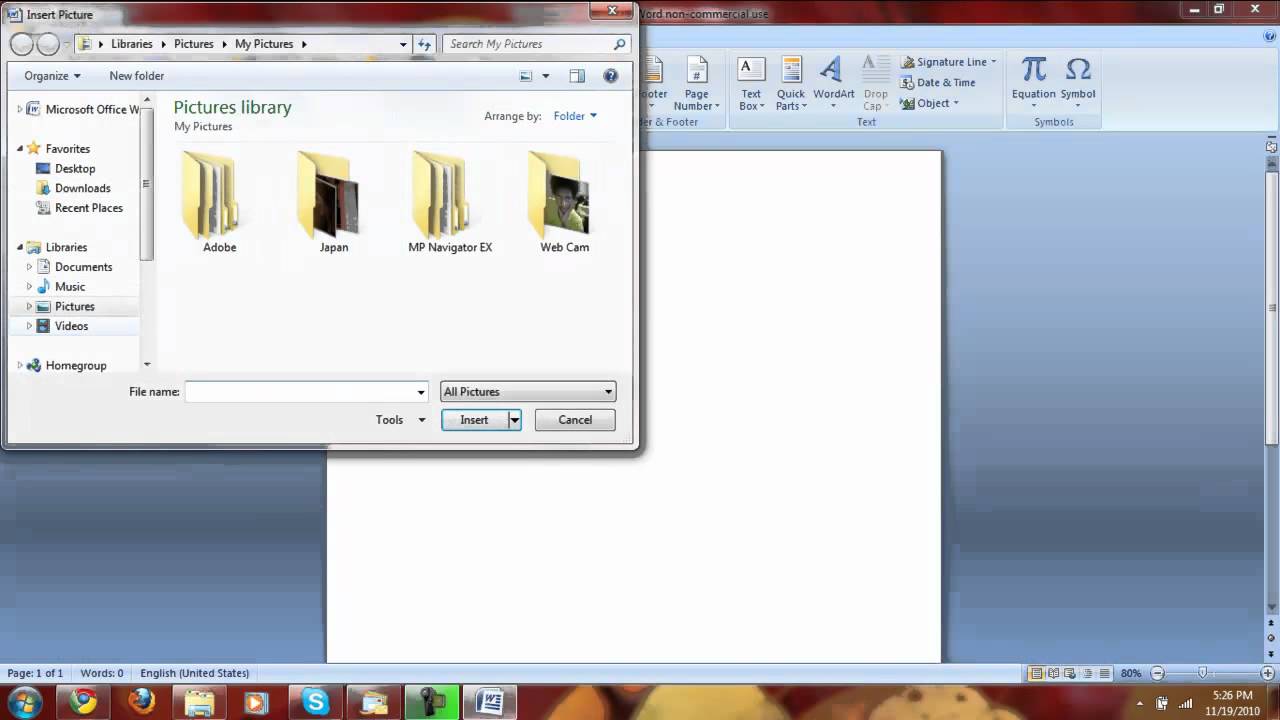
Microsoft Office 2011 Transfer From One Mac To Another Iphone
- Choose the other PC by its device name or IP address and click 'Connect'. Then Enter the login password of the target PC and click 'OK'.
- Choose the transfer direction and click 'OK'.
Step 3. Select Office to transfer.
- Hover on 'Applications' and choose 'Edit'.
- In the list, Choose Microsoft Office and click 'Finish'.
Step 4. Transfer Microsoft Office to another PC.
- Click 'Transfer' to start transferring Microsoft Office to another PC.
- Wait for the transfer process to finish and then click 'OK'.
Besides Office, you can also use EaseUS Todo PCTrans to migrate applications, files and even Windows account settings from one PC to another. And you may also use it to transfer apps between local drives so as to free up your C drive space.
# 2. Re-activate Office on New PC after Transferring
After transferring Microsoft Office to the new computer, the serial number will also be migrated. You still need to activate it on the new laptop. Here are the steps:
Step 1. Uninstall the apps from the old computer if your product key doesn't support concurrent installations or has reached the limit.
Step 2. Find the product key for Office re-activation on the new computer.
If you have saved the product key in advance, activate it. If no, follow to locate the product key supplied with your copy of Microsoft Office:
1. For a boxed version, the product key can be found on the inside of the DVD case.
2. For a purchased digital version, the product key is sent together with the order confirmation email.
What's more, you can also check your Office product key by visiting this Microsoft account website (https://acount.microsoft.com/services) and enter your MS account. Finally, click 'View product key' to overview your 25 character keys.
Step 3. After getting the product key, run any Microsoft Office application - Word or Excel, etc., click 'Activate' and type in your 25 character product key. Sign in with your MS account if necessary.
Later, follow the online screen to finish the activation process. After this, you can reuse your MS Office on the new computer to continue with your work again.
Method 2. Manually Transfer Microsoft Office to Another PC
As we've mentioned that if your MS Office product key supports concurrent installation (Retail or FPP type), you may directly jump to the second phrase in this part to install and re-activate Office on your new computer.
If your Office key doesn't support concurrent installation or it has reached the limit, you have to follow the whole manual process to move MS Office: Deactivate - Uninstall - Reinstall - Re-activate Office.
Here, we'll take Office 365 as an example to show you how to manually move Microsoft Office to a new computer. Let's check out the exact process now:
Meanwhile, check if the Word 2016 for Mac application you are using has the latest version. If no, update the version to the latest version and then check if the issue goes away. Moreover, I’d like you to upload a full screenshot of the page showing the version information of the Word 2016 for Mac application you are using and check if the issue only happens in the specific file. Mar 19, 2020 What is wrong with my Microsoft Word? Microsoft Word 2011 randomly changed the way a new blank document looks on my computer. I cannot figure out how to change it back to the standard view. I have checked the margins, size, and such. Word / Mac / Office 2011 for Mac; Answer Bob Jones AKA: CyberTaz Replied on February 9, 2016. Mac what is wrong with microsoft word.
Phrase 1 - Deactivate and Uninstall Office on the Old Computer
Before you download Microsoft Office on the new computer, you must deactivate it from the older computer in your Office account, then you can install it on the new computer.
Step 1. Go to the Microsoft account website. Launch a web browser on the old computer that currently has Microsoft Office on it.
Step 2. Log in to the Microsoft Store with your MS Account.
Step 3. Click 'Install' > Click 'Deactivate Install' under the Installed column > Click 'Deactivate'.
Step 4. Go to 'Control Panel' > Click 'Uninstall a program' > Locate and right-click on 'Microsoft Office' > Select 'Uninstall'.
Phrase 2 - Install Office on the New Computer
Remember to download and install the compatible MS Office version that matches your product key. Let's continue with the following steps:
Step 1. Go to the Microsoft account website again on your new computer and log into the Microsoft Store with your MS account.
Transfer Microsoft Office 2011 From One Mac To Another
Step 2. Click 'Install' to download the setup file and click on the setup file when it finishes downloading.
Step 3. Click 'Run' on the pop-up window and click 'Next' > 'Next' to continue.
Step 4. Click 'Sign In' to verify with your MS account, follow the onscreen instructions to finish installing MS Office on your new computer.
All you need is to wait for a couple of seconds for the process to complete. After this, you can use Microsoft Office on your new computer again.
Further MS Office Transfer FAQs
If you have further questions on migrating Microsoft Office between two computers, follow the listed questions here for a quick overview. And if your questions are not included here, go to the File-Recovery page or use the Search option to find more solutions on EaseUS website (https://www.easeus.com).
1. Can you transfer Office 2016 to a new computer?
Yes. Office 2016 can be transferred to a new computer. One important thing is to make sure that your Office product key supports concurrent installation. If not, you need to deactivate it first on your source PC and uninstall the Office.
2. How do I transfer my Microsoft Office 2016 license to a new computer?
First, you need to find your product key. To do so, you may visit the Microsoft account website (https://acount.microsoft.com/services) and enter your MS account. Then, click 'View product key' to find your 25 character keys. Last, you can manually copy or send the key to your new computer to re-activate it on the new device.
3. Can I transfer the Office to another computer without a product key?
How To Transfer Microsoft Office 2011 From One Mac To Another
If you purchased your Office as a digital download, the product key will be included in your order confirmation email. And you may also check it in your MS account. If you have an older version of MS Office, the product key is mostly printed on the box or package.
In other words, you may directly use a third-party program such as EaseUS Todo PCTrans to directly transfer your Office to the new computer. Or you can uninstall it on the source PC and re-install one to the new PC to finish the migration process.
Microsoft Office 2011 Transfer From One Mac To Another Mac
4. Is there a way to transfer MS Office with a flash drive?
If you copy the MS installation package to a new computer via the flash drive, it may not work due to the MS Office protection mechanism. Fortunately, third-party transfer software, such as EaseUS Todo PCTrans, can help you convert your MS Office applications into a USB flash drive and transfer to the new computer with ease.
Microsoft expression web free download for mac. If you need a detailed tutorial guide, refer to this link - Transfer MS Office to New PC with Flash Drive for help.