Microsoft Excel Cannot Open Or Save Any More Documents Mac 3,9/5 216 reviews
- Microsoft Excel Cannot Open Or Save Any More Documents Machine
- Microsoft Excel Cannot Open Or Save Any More Documents Macbook Pro
Jun 03, 2017 Fix for Microsoft Excel cannot open or save any more documents because there is not enough memory - Duration: 2:26. InnoRative 80,942 views. Excel 2016 will not save I updated to Mac Office 2016 both word and powerpoint seem to be working perfectly. However, in excel the save options are greyed out, if I close the document it gives me the option to save but then cannot save the document. Microsoft Excel cannot open or save any more documents because there is not enough available memory or disk space. U2022 To make more memory available, close workbooks or programs you no longer need.
Last Updated: March 25, 2020
ISSUE
You may receive an unexpected prompt to Grant Access to files when you try to open a file or do 'Save as..' or 'Save a copy'. When this happens, Excel may become unresponsive and you will need to force quit the application to recover.
STATUS: FIXED
This issue has been fixed with version 16.34. Please update to this version or newer to address this issue. For help installing the latest Office updates, please visit Install Office updates.
More Resources
Ask the experts
Connect with experts, discuss the latest Excel news, updates, and best practices, and read our blog.
Get help in the community
Ask a question and find solutions from Support Agents, MVPs, Engineers, and other Excel users.
Suggest a new feature
We love reading your suggestions and feedback! Share your thoughts. We're listening.
See Also
-->Note
Office 365 ProPlus is being renamed to Microsoft 365 Apps for enterprise. For more information about this change, read this blog post.
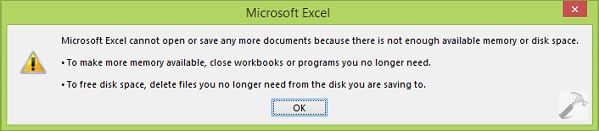
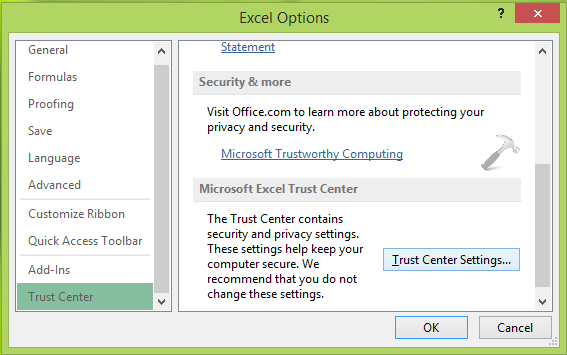
Summary
You may have problems when you try to save a Microsoft Excel workbook if one or more of the following conditions are true:
Persian fonts free download. Button at the bottom of the dialog and click onOK when Word asks if you want to switch the language. If Persian is set as the default for your documents, the language name will show there. If some other language is shown there, chooseToolsLanguage in Word, choose Persian, click on theDefault.
- You save an Excel workbook to a network drive on which you have restricted permissions.
- You save an Excel workbook to a location that does not have sufficient drive space.
- The connection to the Excel workbook is lost.
- There is a conflict with an antivirus software program.
- You save an Excel workbook that is shared.
- The 218-character path limitation is exceeded when you save an Excel workbook.
Workarounds and resolutions
The following sections include workarounds to save your workbooks and troubleshooting steps to help you find the cause of the problem. We recommend that you first try to save changes in any open Excel workbooks before you start troubleshooting.
Workarounds to save Excel workbooks
To work around this problem and try to save your work before you troubleshoot, use the following methods. Depending on the cause of the problem, you may be unable to recover the current file as-is. However, the following methods are typically successful. These methods are listed in order of format retention when you are trying to keep the original file formatting.
Note
The following methods may not save all the latest changes, formatting, and feature sets of the workbook that are specific to the version of Excel that you are using. The following methods are intended to let you obtain a usable, saved version of the file. These methods require you to save the file to your local hard disk by using a unique file name.
Method 1: Save the workbook by using a new file name
- On the File menu, select Save As.
- Save the Excel workbook by using a unique file name.
Method 2: Move the original worksheets to a new workbook
Add a filler worksheet to your workbook. To do this, press Shift + F11.
Note
This sheet is required because there has to be at least one remaining sheet in a workbook after you move all relevant data sheets.
Group all the worksheets (except the filler). To do this, select the first sheet, hold the Shift key, and then select the last sheet.
Right-select the grouped sheets, and then select Move or copy.
In the To Book list, select (New Book).
Select OK.
Note
These steps should move the active (grouped) worksheets to a new workbook.
If your workbook contains VBA macros, copy the modules from the old workbook to the new workbook.
Method 3: Save the file as a different Excel file type
- On the File menu, select Save As.
- In the Save as Type list, select a file format other than the current file format. If you are using Microsoft Excel 2007 or a later version, save the file as .xlsx or .xlsm instead of as .xls.
Troubleshooting
To troubleshoot this problem, follow these steps in the given order.
Step 1: Try to save the workbook to another location
Try saving your notebook to another location, such as a local hard drive, a network drive, or removable drive. If you are successful, the following are possible causes of the problem:
Step 2: Try to save a new workbook to the original location
To save a new Excel file to the original location, follow these steps:
Create an Excel workbook.
On the File menu, select Save As.
In the Save As dialog box, follow these steps:
- In the Save in box, select the location in which the original workbook is saved.
- In the File name box, type a name for the new file.
- Select Save.
If you can save a new workbook to the original location, the following are possible causes of the problem:
If you cannot save a new workbook to the original location, the following is a possible cause of the problem:
If you have sufficient drive space, try Step 3.
Step 3: Try to save the workbook in safe mode
Restart Windows in safe mode, and then try to save the workbook to your local hard disk.
Notes
- If you use a network location to save your workbook, try to restart Windows in safe mode with network support, and then try to save.
- Windows safe mode cannot be used to troubleshoot issues in Microsoft Excel 2010 or later versions.
For more information about how to start Windows in safe mode, see Advanced startup options (including safe mode).
If the workbook saves after you restart Windows in safe mode, try to save the file again. To do this, select Save on the File menu.
If the workbook does not save (or save again) after you restart Windows in safe mode, the following are possible causes:
Causes
Third-party add-in
If the Excel file is not saved when you run Excel in Windows safe mode, the issue may be caused by a third-party add-in or by a file that is in one of the Excel startup locations. By default, these files are loaded when you start Excel.
Sometimes, third-party software vendors install custom add-ins to work with Excel. Some of these add-ins work with existing Excel features by design, and some are intended to enable a seamless transition when you are using a third-party product. Typically, these third-party add-ins do not interfere with normal Excel functionality. However, there are some exceptions. For example, Excel save conflicts have occurred because of an add-in.
To test for and eliminate the possibility that a third-party Excel add-in or file is causing an Excel save issue, start Excel in safe mode. To do this, follow these steps:
Exit Excel.
Select Start, and then point to Programs.
Press Ctrl when you start Excel, and hold it until you receive a message that resembles the following:
Excel has detected that you are holding down the Ctrl key. Do you want to start Excel in safe mode?
Select Yes.
Try to save a new Excel file, and then resave the same Excel file again.
If the file saves correctly, a custom add-in or a file that is located in an Excel startup location is most likely the cause. You must locate and remove the add-in or the file to eliminate the problem. After you determine the add-in or the file that caused the problem, contact the vendor that designed it. The vendor may have additional information about this issue and an update that does not cause the issue to occur.
For more information about Microsoft Excel safe mode, press F1 in Excel to open the Help menu, type safe modein the Search box, and then select Search to view the topic.
Microsoft Excel Cannot Open Or Save Any More Documents Machine
For more information about how to determine the folders that Excel uses during startup and additional options to disable this functionality, select the following article numbers to view the articles in the Microsoft Knowledge Base:
822107 How to use startup folders in Excel
826922 How to prevent files from opening automatically in Excel
Restricted permissions
When you save an Excel file, you must have the following permissions to the folder in which you are saving the file:
- Read permission
- Write permission
- Modify permission
- Delete permission
Note
If you do not have these permissions, the Excel save process cannot be completed.
Insufficient drive space
When you save to any medium, such as a floppy disk drive, a local hard disk, or a network drive, you must make sure that the drive has sufficient free space to enable the file to save. If the destination drive does not have sufficient space, Excel cannot complete the save operation, and you receive the following error message: Disk is Full.
For more information about this error message, select the following article numbers to view the articles in the Microsoft Knowledge Base:
214245 You receive the 'Disk is Full' error message when you save a workbook in Excel
Microsoft Excel Cannot Open Or Save Any More Documents Macbook Pro
Microsoft sharepoint foundation compatible application machine. 214073 You receive an error message when you try to save a file in Excel
Antivirus software conflict
When antivirus software is installed or is running, you may receive an error message when you try to save an existing workbook. You do not receive an error message if you try to save a new file. You may receive an error message because some antivirus programs quickly scan any new files that appear on a computer. This scan can sometimes disrupt the Excel save process. This interruption may stop Excel from saving the file correctly.
File sharing conflict
If you and a second user work concurrently on a shared workbook, you may receive an error message if you and the second user try to save the file at the same time. You receive an error message because Excel cannot save the file if another instance of Excel is saving the same file.
For more information about this error message, see the following Microsoft Knowledge Base article:
130494 Unlock a file that has been locked for editing
File name length
If you try to save or open an Excel file, and the path of that file (including the file name) is more than 218 characters, you may receive the following error message: Filename is not valid.
For more information, select the following article number to view the article in the Microsoft Knowledge Base: 213983 Error message when you open or save a file in Microsoft Excel: 'Filename is not valid'
Process to save a file
Excel follows these steps when it saves a file:
- Excel creates a randomly named temporary file (for example, Cedd4100 without a file name extension) in the destination folder that you specified in the Save As dialog box. The whole workbook is written to the temporary file.
- If changes are being saved to an existing file, Excel deletes the original file.
- Excel renames the temporary file. Excel gives the temporary file the file name that you specified (such as Book1.xls) in the Save As dialog box.
For more information, click the following article number to view the article in the Microsoft Knowledge Base:
814068 Description of the way that Excel saves files
Note
Other processes that occur on your computer may disrupt the Excel save process. These issues may occur if the Excel temporary file is accessed before the Excel save process is completed. For example, the local antivirus software locks the temporary file for scanning before the file can be renamed. Therefore, you must keep track of any new software installations or updates that are performed before you have problems when you try to save workbooks. This information will be helpful if this article does not fix your issue and you have to contact Microsoft Support. For more information, go to the following Microsoft website: http:/support.microsoft.com