Inspect Document Microsoft Word Mac 3,9/5 6845 reviews
-->- Microsoft Word Inspect Document
- Microsoft Word And Excel For Mac
- Microsoft Word
- Inspect Document Microsoft Word Mac Download
The Document Inspector gives users an easy way to examine documents for personal or sensitive information, text phrases, and other document contents. They can use the Document Inspector to remove unwanted information; for example, before distributing a document.
To use Document Inspector: Click the File tab to go to Backstage view. From the Info pane, click Check for Issues, then select Inspect Document from the drop-down menu. Document Inspector will appear. Check or uncheck the boxes, depending on the content you want to review, then click Inspect. View and Remove Hidden Data. On Office 2013 or Office 2010, click the File menu, click Info and the Inspect Document tool will be front-and-center, informing you about the potentially sensitive information that the document contains. This information is more obvious than it is in older versions of Office, but it’s still easy to miss if you’re not aware Office adds this sensitive data to. Dec 30, 2009 The Document Inspector feature of Office lets you check your document for hidden properties and personal information. As the co-authoring feature of Office 2010 is quite famous and many users work on the same document at the same time, it is a good idea to use the Document Inspector before you share an electronic copy of your Office document, such as in an e-mail attachment. Feb 08, 2018 The Disappointing Differences in Microsoft Office for Mac By Alexander Fox – Posted on Feb 8, 2018 Feb 7, 2018 in Software Tools The first time I realized that Microsoft Office for Mac was different, I was waist-deep in a complicated Excel table.
- Dec 20, 2016 This lesson focuses on using the Document Inspector in Word to remove hidden document data. Accepting or rejecting tracked changes within a document will most often remove all tracked changes. However, the Document Inspector in Word lets you review and inspect legal documents for hidden data and hidden tracked changes.
- Jul 20, 2017 Word 2016 Tutorial on how to check the compatibility of the current version of Word when converting it to an earlier version of Word. For example, some features in Word 2016 may not appear,.
The Document Inspector dialog box appears, shown on the left. It lists items you might have overlooked or forgotten about. You can add or remove check marks to direct the inspector to find or ignore specific items. Click the Inspect button. Word scours the document, checking for those items you selected in the Document Inspector dialog box.
Note
Microsoft does not support the automatic removal of hidden information for signed or protected documents, or for documents that use Information Rights Management (IRM). We recommend that you run the Document Inspector before you sign a document or invoke IRM on a document.
As a developer, you can use the Document Inspector framework to extend the built-in modules and integrate your extensions into the standard user interface.
The Document Inspector in Word, Excel, and PowerPoint includes the following enhancements.
Built-in Document Inspector modules
The Document Inspector has modules that help users inspect and fix specific elements of a given document. The Document Inspector includes the following built-in modules.
For all Office documents
- Embedded documents
- OLE objects and packages
- Data models
- Content apps
- Task Pane apps
- Macros and VBA modules
- Legacy macros (XLM and WordBasic)
For Excel documents
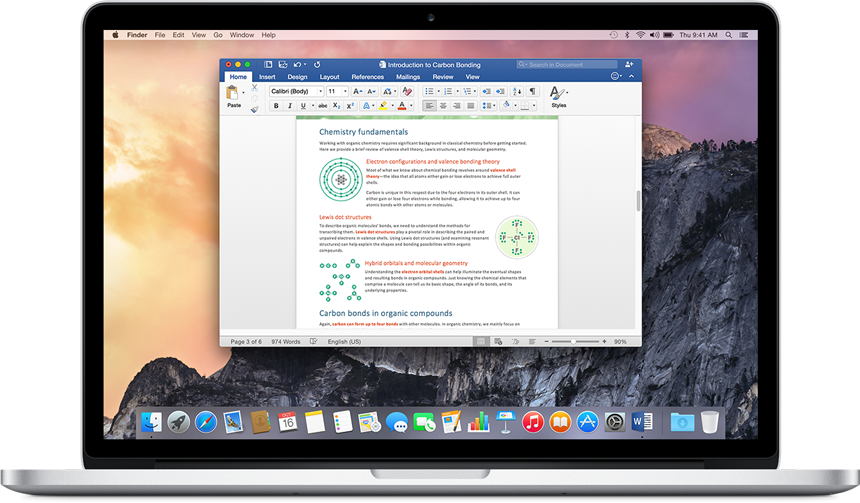
- PivotTables and slicers
- PivotCharts
- Cube formulas
- Timelines (cache)
- Custom XML data
- Comments and annotations
- Document properties and personal information
- Headers and footers
- Hidden rows and columns
- Hidden worksheets and names
- Invisible content
- External links and data functions
- Excel surveys
- Custom worksheet properties
For PowerPoint documents
- Comments and annotations
- Document properties and personal information
- Invisible on-slide content
- Off-slide content
- Presentation notes
For Word documents
- Comments, revisions, versions, and annotations
- Document properties and personal information; this includes metadata, SharePoint properties, custom properties, and other content information
- Custom XML data
- Headers, footers, and watermarks
- Invisible content
- Hidden text
Opening the Document Inspector
To open the Document Inspector:
Descargar microsoft publisher para mac os x 10 13 download. Microsoft publisher for mac free download - Microsoft Virtual PC for Mac 7.0.3 Update, Microsoft Virtual PC for Mac Update, Parallels Desktop for Mac, and many more programs.
Choose the File tab, and then choose Info.
Choose Check for Issues.
Choose Inspect Document.
Use the Document Inspector dialog box to select the type or types of data to find in the document.
After the modules complete the inspection, the Document Inspector displays the results for each module in a dialog box. If a given module finds data, the dialog box includes a Remove All button that you can click to remove that data. If the module does not find data, the dialog box displays a message to that effect.
If you choose to remove the data for a given module, the dialog box displays descriptive text that indicates whether the operation was successful or not. If the Document Inspector encounters errors during the operation, the module is flagged, displays an error message, and the data for that module does not change.
Support and feedback
Have questions or feedback about Office VBA or this documentation? Please see Office VBA support and feedback for guidance about the ways you can receive support and provide feedback.

Steve Kraynak is a program manager for the Office team.
Beginning with the November and December 2014 updates for Microsoft Office 2013 and 2010, several enhancements are being added to the Document Inspector, also known as the “Check for Issues” tool in Excel, PowerPoint and Word. The Document Inspector helps you to prepare your documents, presentations, or workbooks for publishing and sharing by checking for items that may contain hidden or private information. In some cases, it will remove such items from your document, in other cases it alerts you even if it can’t automatically remove the items. For more information about the Document Inspector, read about it on Office.com, where there are articles explaining how it works in Excel, PowerPoint and Word.
The updates for Office 2013 and Office 2010 are adding several inspection modules, called inspectors, to Excel, PowerPoint and Word. The list below shows the new inspectors and which Office application they have been added to. Excel has several more new inspectors than PowerPoint and Word —simply because the features being inspected are only found in Excel.
PowerPoint and Word:
- Embedded Documents
- Macros, forms or ActiveX Controls
Excel:
- Embedded Documents
- Macros, forms or ActiveX Controls
- Links to other files
- PivotTables, PivotCharts, Cube Formulas, Slicers and Timelines*
*Timelines are detected only in Excel 2013, because timelines are not supported in Excel 2010. - Real Time Data Functions
- Excel Surveys*
*Excel Surveys are only detected in Excel 2013, because Surveys are not supported in Excel 2010. - Defined Scenarios
- Active Filters
- Custom Worksheet Properties
- Hidden Names
Microsoft Word Inspect Document
Note: Some of the new inspectors may not show up in Excel 2010 with the November and December updates for Office 2010. They will appear in an update in early 2015.
Descriptions of items detected by the new Inspectors
- Embedded Documents
When you embed a document or an object, the contents of the embedded document may not be visible in the file you’re editing. For example, if you copy a chart from Excel and use the embed paste options to paste it into a PowerPoint slide, you are actually pasting the chart and the underlying Excel workbook into the PowerPoint slide. The chart is visible, but the data associated with the chart and the rest of the workbook may not be visible. However, if you share the presentation with someone, they would be able to open the entire workbook by right-clicking on the chart and selecting Edit Data > Edit the Data in Excel.
- Macros, forms or ActiveX Controls
Macros (VBA Code), forms, and ActiveX Controls may contain personal or private information that is not readily visible in your document, but someone who goes looking would be able to find it.
Microsoft Word And Excel For Mac
- Links to other files (Excel only)
In Excel, you can link your workbook to other files such that data from those files is shown in your workbook. Some information from the linked files is cached in your workbook, but it may not be visible when viewing in Excel.
- PivotTables, PivotCharts, Cube Formulas, Slicers and Timelines* (Excel only)
When you use PivotTables, PivotCharts, Cube Formulas, Slicers, or Timelines your workbook may contain cached data which is not visible in the worksheets.
*Timelines are detected only in Excel 2013, because timelines are not supported in Excel 2010.
- Real Time Data Functions (RTD) (Excel only)
RTD functions can pull data from sources outside the workbook that might change after you share it with someone, so what you thought you were sharing could be quite different from what the other person sees. You can read more about How to set up and use the RTD function in Excel.
- Excel Surveys* (Excel only)
Excel Surveys are a feature of Excel Online where you can create a survey and then share it to easily collect survey responses from others. If your workbook contains an Excel Survey, you won’t see the survey title and questions in the worksheets unless you’re working in Excel Online, so you may want to know about it before you share the file with anyone.
*Excel Surveys are only detected in Excel 2013, because Surveys are not supported in Excel 2010.
- Defined Scenarios (Excel only)
If you are using a scenario (Scenario Manager), which is part of the “What If” analysis tools in Excel, the scenario may be storing some private information which is not easily visible. For example, the scenario may contain values that are not visible in the worksheet, and it may also contain the name of the person who created or modified the scenario. If you want to know more about scenarios, read about it on Office.com.
- Active Filters (Excel only)
When you use filters in your workbook, the filter conditions are cached in the workbook, even if you delete the rows that contain those values. For example, if you have a list of data and you set a filter condition like “contains ‘secret” and then you delete all the rows, you may still see the word “secret” if you look at the filter condition.
Microsoft Word
- Custom Worksheet Properties (Excel only)
Worksheets can have custom properties and values which are not visible anywhere in the sheet. These could be created by an add-in or by VBA code. See Office.com for more information about how to create and use custom worksheet The Document Inspector can help you remove all the hidden worksheet properties, and you should be aware that removing them may cause your add-ins or macros to give unexpected results. - Hidden Names (Excel only)
In Excel, you can define a Name that represents a cell, range of cells, formula, or constant value. Visible defined Names can be seen in the Name Manager, but there can also be hidden Names, which will not appear in the Name Manager. Hidden Names may be created by an add-in or VBA code, and they may contain private information. See Office.com for more information about hidden defined names.
Inspect Document Microsoft Word Mac Download
Final thoughts
The Document Inspector helps you avoid sharing personal or private information when you publish your Excel, PowerPoint and Word documents, and we think it’s a valuable tool, designed to detect many important items where information could be inadvertently shared. Even so, when sharing documents, you should keep in mind that are there items that the Document Inspector is not designed to detect. For example, in Excel you can put data in a far off row or column that you might not see when casually reviewing the spreadsheet, or in Word or PowerPoint, you could cover some data with a picture and forget it’s there.
It’s important to remember that the Document Inspector is not designed to take the place of common workflow processes, such as technical and legal review, peer review and editorial review. It is also not designed as a replacement for converting your document to a format in which, “what you see is what you get.” For example, you might want to save your document in one of the paper-like formats for sharing, such as Open XML Paper Specification (OpenXPS) or the Portable Document Format (PDF), or as a Single-File Web Page document (MHT).
—Steve Kraynak