For Microsoft Remote Desktop Over The Internet Mac 4,7/5 290 reviews
- For Microsoft Remote Desktop Over The Internet Mac Computer
- Microsoft Remote Desktop 10
- For Microsoft Remote Desktop Over The Internet Mac Computer
2020-3-20 In this guide, we'll show you the steps to use the Remote Desktop app to connect to another computer, whether you're trying to work from home over the internet, or simply need to connect to. Windows 10's Remote Desktop feature allows you to connect to your computer from afar using another Windows PC, Mac, iOS, or Android device. You no longer need to physically be in front of your home or office PC to access it thanks to the power and convenience of Remote Desktop. 2020-3-19 Hello, I'm trying to remote access Mac from PC. VNC works, but it is kind a slow. Is there a way to use Remote Desktop Protocol to access Mac from PC? Or install Apple Remote Desktop.
Can you install microsoft office 2013 on mac. 2013-2-24 I recently bought a copy of Windows 8, Microsoft Office 2013 and Parallels Desktop 8 for Mac. I wanted to install a Windows partition on my Mac so that I could run MS Office 2013 on a virtual machine. I set up the VM, and everything was looking fine and worked smoothly. Then, when I inserted the MS Office 2013 disk into the CD drive, nothing. 2013-5-27 Did you buy 1-computer Office 2013 local install or 5-computer Office 365 (2013)? The 1-computer 2013 won't install on Mac, but your description sounds like you have 365. It will install the current 2008(?) version of Office for Mac. The 365 license does allow you to install.
For IT teams and network admins who need to resolve technical issues, getting to the root of the problem without getting in the way of other peoples’ work can be difficult. You need to figure things out before they cause issues across your network, but you can’t bring everything to a halt to do it.
Excel also helps you visualize your data by recommending charts best suited for your numbers, and letting you quickly preview the different options. The new enables you to turn numbers into insights. Familiar keyboard shortcuts and data entry enhancements like formula builder and autocomplete immediately make you more productive. Free download of microsoft office for mac 2011. Several people can work on the same document simultaneously and use threaded comments to have a conversation right next to relevant text.Excel for MacAnalyze and visualize numbers in new and intuitive ways.
To help, I’d recommend using a remote desktop software. With free, freemium, and commercial options on the market, you can remotely access another computer from your own—or even from a mobile device. This allows you to help end users experiencing issues or to work in the background while they go about their business. Plus, a tool like this can help you remotely manage your computer, storage, and network resources throughout your company—even if you have branch offices around the state, country, or globe.
Free and freemium options can be great depending on your needs—and my list goes into detail about them—but if you’re looking for truly cost-effective, premium options, I’d recommend SolarWinds® Dameware® Remote Support for an on-premises remote desktop solution and the JUST RELEASED Dameware Remote Everywhere for cloud-based solutions. As a proven leader in the remote support industry, SolarWinds is the one to beat.

Whether you’re resolving IT issues on-site, in different buildings on-premises, or at branch offices, remote desktop software can speed up the process without bringing workflows to a halt. Here’s my pick for the best free remote desktop software of 2020.
Feel free to jump ahead to reviews:
Top Free Remote Desktop Software for 2020
Luckily, Microsoft provides all the parts for remote desktop to work properly between a Mac and a PC. In this article, I’m going to walk you through the steps for setting up remote desktop on a Mac and PC. Setup Remote Desktop Assistant on PC. The first thing you’ll need to do is setup remote desktop assistant on your PC. This program will. Microsoft Remote Desktop Preview for Windows 10 Free Use the Microsoft Remote Desktop Preview app to connect to a remote PC or virtual apps and desktops made available by your admin.
In the Connection Center, right-click the remote desktop. Click Export. Browse to the location where you want to save the remote desktop.RDP file. Use the following steps to import a remote desktop.RDP file. In the menu bar, click File Import. Browse to the.RDP file. Add a remote resource. On the Windows 10 machine you want to remote desktop into, you need to make sure the user account has a password. You also need to make sure your account is an administrator account on the system. You have to make sure the firewall on Windows 10 allows remote desktop to the machine.
New year, new offerings. Whether you’re looking at free, freemium, or commercial remote desktop software, you have a lot of options at your disposal. However, I’m just going to focus on free platforms right now, so you can understand what the most entry-level options on the market look like. Like I’ve already said, these tools can give you a lot of the essentials when it comes to remote access, but they’re not going to give you absolutely everything.
Regardless, free remote desktop software can help you dip your toe into the water. This can be useful if you’re not exactly sure what your needs are or if you’d like to get familiar with some options before deciding in which commercial software you want to invest. On the other hand, these free remote desktop tools might give you everything you need, in which case the following options will be just fine. In no particular order, here’s what to consider in 2020:
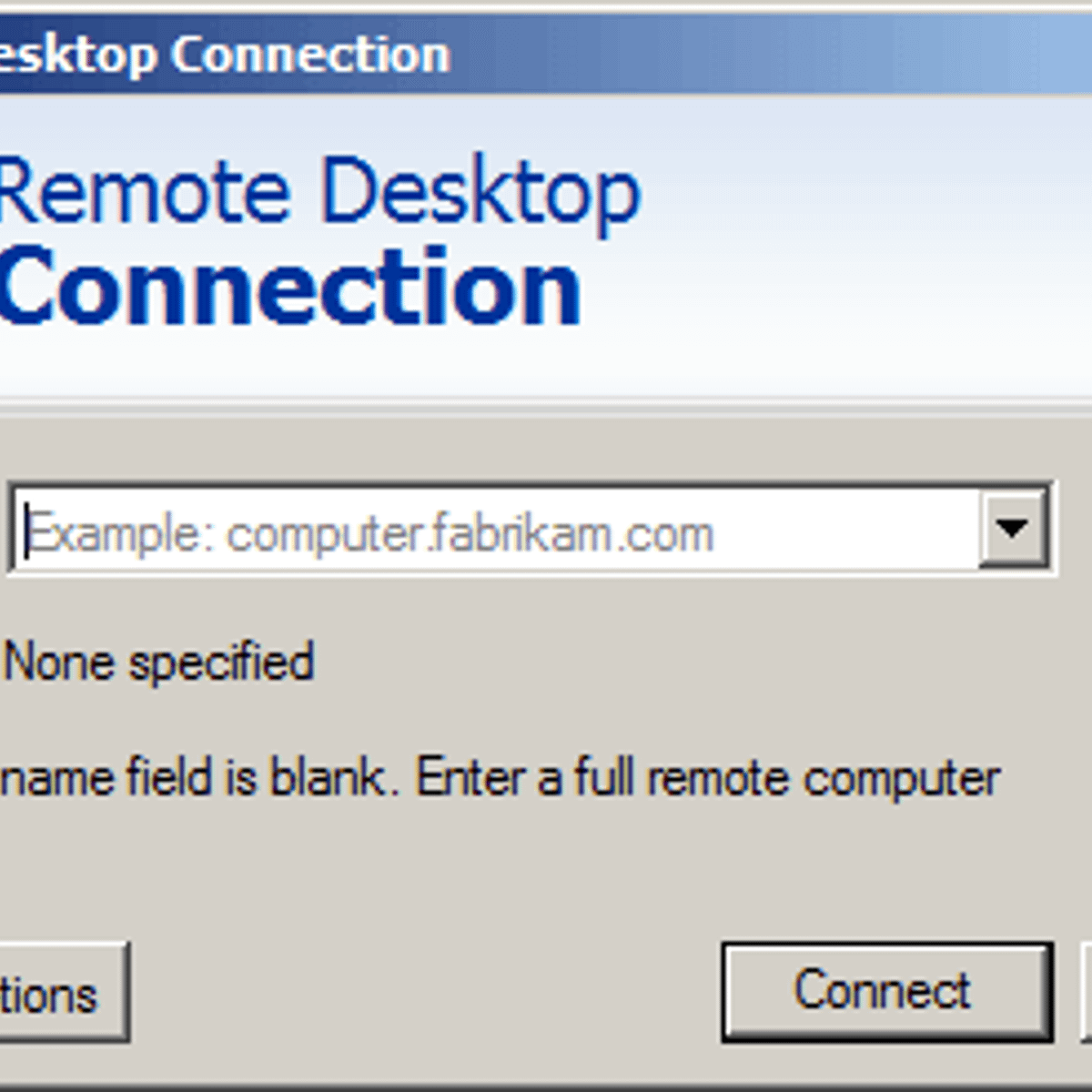
Chrome Remote Desktop is one of the more basic offerings out there for free remote desktop connections, but it gets the job done pretty conveniently. The only requirement is that both computers—that is, yours (the client) and the computer you’re remotely logging into (the host)—have Chrome installed.
This option works via an extension you install. You’ll give yourself access to the host by creating a unique PIN and you can take control of the host by logging into Chrome on the client side. As a plus, you can access the host even if Chrome isn’t running or if they’re not logged into their account. However, the functions are a bit limited. There are no chat options available in case you need to communicate quickly with someone on the other end and the platform doesn’t support file sharing at the moment, so I’d definitely call it an entry-level choice.
Microsoft Remote Desktop is similar to Chrome’s. It offers basic features that are convenient if you’re a certain kind of user, but it comes with a spate of limitations that might not make it the best option for everyone. With the platform—which Microsoft provides for free—you can remotely access Windows PCs from other Windows computers, mobile, devices, and Macs.
However, you should note that you can’t access a Mac from a Windows PC. With Microsoft Remote Desktop, you’ll be able to work with any version of Windows starting with Windows 7 provided they’re running Enterprise, Ultimate, or Professional. It doesn’t require authorization to connect to your own PCs, which is a plus, but it also doesn’t support file sharing or offer a wealth of options when it comes to IT assistance.
Compared with Chrome Remote Desktop and Microsoft Remote Desktop, RemotePC gives you some additional features. For example, it supports file-sharing and chat functionalities—both important things if you’re trying to work with someone remotely to solve a problem. You can also use mobile devices to access a computer, so you’re not tethered to a desktop or laptop host.
On the flip side, the biggest limitation is that you’re only able to store information for one connection at a time, unless you take advantage of their freemium options. This means that you can only have an access ID and key paired for one type of connection. You could conceivably access as many hosts as you need, but you won’t be able to store that information to toggle through.
UltraVNC works by installing a server and a viewer on two different PCs. You’ll install the server on the computer you want to connect to, and the viewer on the computer you’re going to use as your controller. By installing the server as a system service, it’ll always be running and you can make connections more easily.
As far as potential snags, you’ll need to change your router settings while using UltraVNC—specifically for port forwarding. Aside from that, the platform supports file sharing and transfers, chatting between the server and the viewer, and clipboard sharing. Fair warning, the download page isn’t as elegant as some of these other options.
Remote Utilities gives you a competitive array of tools considering that it’s free. After pairing two computers with an Internet ID, you’ll be able to remotely access up to ten PCs. The service provides a number of tools to help with the pairing process, including a Viewer for the computer you want to use as your controller, a Host on remote computers for unattended access, a run-only Agent for spontaneous access, and an RU Server to route remote connections and access additional capabilities.
Available for personal and enterprise use, Remote Utilities has a lot of effective remote access capabilities. For example, available modules include a task manager, file transfer, power control, and text chat, just to name a few. However, the primary limitation—aside from the limit of 10 connections—is that Remote Utilities only works on Windows.
Why Remote Desktop Software?
Whatever industry you’re in, IT teams face a difficult task: how can you resolve issues with computers, storage, and networking resources without getting in the way of other important work your enterprise does? Whether you’re resolving an issue with one end user’s computer or investigating a problem affecting the organization as a whole, there’s a lot of pressure to get in, fix the problem, and get out as soon as possible.
On one hand, I can see where people are coming from. Research shows that 54% of companies experienced a downtime event lasting more than an entire workday—that’s about eight hours—in the past five years. When you consider that longer incidents can cost companies tens of thousands of dollars, if not hundreds of thousands, you can understand why it’s critical that IT professionals get to the root of whatever’s going wrong and figure things out.
On the other hand, I think it’s important to point out the barrier’s IT teams face. For instance, if an end user is having a problem that calls for your attention, you want to help them get back up to speed without putting them and their workstation out of commission for hours on end. Additionally, if someone in a branch office or a different building on your corporate campus needs assistance, it’s probably time-consuming—if not impossible—to physically be with them at their computer.
This puts IT professionals in a bind. You need to fix problems before they cause big losses for your company, but you also need to do so in a way that’s almost like you’re not even there. So how can you make this happen? Well, you probably need remote desktop software. This software can help you take over computers that have already given you permission to do so, and that includes everything: mouse, keyboard, and all.
If you’re looking for a free remote desktop software to fit these needs, you want to find the solution that works best for your team and your budget. While it’s up to you whether you go for free, freemium, or commercial products, take the time to learn more about what’s out there. To that end, I’m sharing some of my favorite free remote desktop software options with you below.
If Free Remote Support Tools Don’t Cut It
Free remote desktop software can give you some of the primary capabilities IT teams need. From portability options to chatting platforms, you can access a lot of the tools that make remote desktop software so useful in the first place. You’ll be able to take control of another computer—often whether or not somebody’s on the other end—and get to the root of the problem without disturbing their work or having to waste time actually walking to their workstation.
However, you’re going to run into some limitations depending on which software you use. For instance, a lot of free remote desktop software only allows you access to a certain number of computers at any one time. This may be all you need if you’re on a smaller team, but it’s obviously a hassle for bigger operations—and potentially a deal-breaker. Even if you fall somewhere in the middle, you’re not going to want to have multiple kinds of remote desktop access software just so you can cover all your computers without having to pay.
When I think of remote desktop software that’s easy to install, intuitive to use, and backed up by other positive customer reviews, I have to go with SolarWinds Dameware Remote Support and Dameware Remote Everywhere. Available for on-premises and cloud-based teams, Dameware Remote Support and Dameware Remote Everywhere provide really effective tools that I depend on. It’s secure, functional 24/7, and comes with support. If I need to start a mobile session over a device, centrally manage my Dameware environment, or organize work tickets easily, these SolarWinds offerings would be the perfect fit. What’s great is that you can try out either one of these remote support solutions risk-free for 14 days to see if it meets your support needs.
Other Helpful Free Tools Lists
If your network is down or experiencing real issues, it’s hard for the rest of your organization to do what needs to get done. Whether you’ve already figured out your network architecture or you want to get it up and running in tandem with network monitoring tools, make sure that you do your research and get the options that will work best for your team.
If you and your team regularly build your own applications, safeguarding your server environment is critical. After all, those applications are probably essential, whether they’re for people inside your organization or for clients outside of it. To that end, you need server monitoring tools that can get the job done—regardless of whether you want free, freemium, or commercial options.
Related Posts
Applies To: Windows 10, Windows 8.1, Windows Server 2012 R2, Windows Server 2016
You can use the Remote Desktop client for Mac to work with Windows apps, resources, and desktops from your Mac computer. Use the following information to get started - and check out the FAQ if you have questions.
Note
- Curious about the new releases for the macOS client? Check out What's new for Remote Desktop on Mac?
- The Mac client runs on computers running macOS 10.10 and newer.
- The information in this article applies primarily to the full version of the Mac client - the version available in the Mac AppStore. Test-drive new features by downloading our preview app here: beta client release notes.
Get the Remote Desktop client
Follow these steps to get started with Remote Desktop on your Mac:
- Download the Microsoft Remote Desktop client from the Mac App Store.
- Set up your PC to accept remote connections. (If you skip this step, you can't connect to your PC.)
- Add a Remote Desktop connection or a remote resource. You use a connection to connect directly to a Windows PC and a remote resource to use a RemoteApp program, session-based desktop, or a virtual desktop published on-premises using RemoteApp and Desktop Connections. This feature is typically available in corporate environments.
What about the Mac beta client?
We're testing new features on our preview channel on AppCenter. Want to check it out? Go to Microsoft Remote Desktop for Mac and click Download. You don't need to create an account or sign into AppCenter to download the beta client.
If you already have the client, you can check for updates to ensure you have the latest version. In the beta client, click Microsoft Remote Desktop Beta at the top, and then click Check for updates.
Add a Remote Desktop connection
To create a remote desktop connection:
In the Connection Center, click +, and then click Desktop.
Enter the following information:
- PC name - the name of the computer.
- This can be a Windows computer name (found in the System settings), a domain name, or an IP address.
- You can also add port information to the end of this name, like MyDesktop:3389.
- User Account - Add the user account you use to access the remote PC.
- For Active Directory (AD) joined computers or local accounts, use one of these formats: user_name, domainuser_name, or user_name@domain.com.
- For Azure Active Directory (AAD) joined computers, use one of these formats: AzureADuser_name or AzureADuser_name@domain.com.
- You can also choose whether to require a password.
- When managing multiple user accounts with the same user name, set a friendly name to differentiate the accounts.
- Manage your saved user accounts in the preferences of the app.
- PC name - the name of the computer.
You can also set these optional settings for the connection:
- Set a friendly name
- Add a Gateway
- Set the sound output
- Swap mouse buttons
- Enable Admin Mode
- Redirect local folders into a remote session
- Forward local printers
- Forward Smart Cards
Click Save.
To start the connection, just double-click it. The same is true for remote resources.
Export and import connections
You can export a remote desktop connection definition and use it on a different device. Remote desktops are saved in separate .RDP files.
- In the Connection Center, right-click the remote desktop.
- Click Export.
- Browse to the location where you want to save the remote desktop .RDP file.
- Click OK.
Use the following steps to import a remote desktop .RDP file.
- In the menu bar, click File > Import.
- Browse to the .RDP file.
- Click Open.
Add a remote resource
Remote resources are RemoteApp programs, session-based desktops, and virtual desktops published using RemoteApp and Desktop Connections.
- The URL displays the link to the RD Web Access server that gives you access to RemoteApp and Desktop Connections.
- The configured RemoteApp and Desktop Connections are listed.
To add a remote resource:
- In the Connection Center click +, and then click Add Remote Resources.
- Enter information for the remote resource:
- Feed URL - The URL of the RD Web Access server. You can also enter your corporate email account in this field – this tells the client to search for the RD Web Access Server associated with your email address.
- User name - The user name to use for the RD Web Access server you are connecting to.
- Password - The password to use for the RD Web Access server you are connecting to.
- Click Save.
The remote resources will be displayed in the Connection Center.
Connect to an RD Gateway to access internal assets
A Remote Desktop Gateway (RD Gateway) lets you connect to a remote computer on a corporate network from anywhere on the Internet. You can create and manage your gateways in the preferences of the app or while setting up a new desktop connection.
To set up a new gateway in preferences:
- In the Connection Center, click Preferences > Gateways.
- Click the + button at the bottom of the table Enter the following information:
- Server name – The name of the computer you want to use as a gateway. This can be a Windows computer name, an Internet domain name, or an IP address. You can also add port information to the server name (for example: RDGateway:443 or 10.0.0.1:443).
- User name - The user name and password to be used for the Remote Desktop gateway you are connecting to. You can also select Use connection credentials to use the same user name and password as those used for the remote desktop connection.
Manage your user accounts
When you connect to a desktop or remote resources, you can save the user accounts to select from again. You can manage your user accounts by using the Remote Desktop client.
To create a new user account:
- In the Connection Center, click Settings > Accounts.
- Click Add User Account.
- Enter the following information:
- User Name - The name of the user to save for use with a remote connection. You can enter the user name in any of the following formats: user_name, domainuser_name, or user_name@domain.com.
- Password - The password for the user you specified. Every user account that you want to save to use for remote connections needs to have a password associated with it.
- Friendly Name - If you are using the same user account with different passwords, set a friendly name to distinguish those user accounts.
- Tap Save, and then tap Settings.
Customize your display resolution
You can specify the display resolution for the remote desktop session.
- In the Connection Center, click Preferences.
- Click Resolution.
- Click +.
- Enter a resolution height and width, and then click OK.
To delete the resolution, select it, and then click -.
Displays have separate spacesIf you are running Mac OS X 10.9 and disabled Displays have separate spaces in Mavericks (System Preferences > Mission Control), you need to configure this setting in the remote desktop client using the same option.
Drive redirection for remote resources
Drive redirection is supported for remote resources, so that you can save files created with a remote application locally to your Mac. The redirected folder is always your home directory displayed as a network drive in the remote session.
Note
In order to use this feature, the administrator needs to set the appropriate settings on the server.
Use a keyboard in a remote session
Mac keyboard layouts differ from the Windows keyboard layouts.
- The Command key on the Mac keyboard equals the Windows key.
- To perform actions that use the Command button on the Mac, you will need to use the control button in Windows (e.g.: Copy = Ctrl + C).
- The function keys can be activated in the session by pressing additionally the FN key (e.g.: FN + F1).
- The Alt key to the right of the space bar on the Mac keyboard equals the Alt Gr/right Alt key in Windows.
For Microsoft Remote Desktop Over The Internet Mac Computer
By default, the remote session will use the same keyboard locale as the OS you're running the client on. (If your Mac is running an en-us OS, that will be used for the remote sessions as well.) If the OS keyboard locale is not used, check the keyboard setting on the remote PC and change it manually. See the Remote Desktop Client FAQ for more information about keyboards and locales.
Support for Remote Desktop gateway pluggable authentication and authorization
Windows Server 2012 R2 introduced support for a new authentication method, Remote Desktop Gateway pluggable authentication and authorization, which provides more flexibility for custom authentication routines. You can now try this authentication model with the Mac client.
Important
Custom authentication and authorization models before Windows 8.1 are not supported, although the article above discusses them.
To learn more about this feature, check out https://aka.ms/paa-sample.
Microsoft Remote Desktop 10
Tip
For Microsoft Remote Desktop Over The Internet Mac Computer
Questions and comments are always welcome. However, please do NOT post a request for troubleshooting help by using the comment feature at the end of this article. Instead, go to the Remote Desktop client forum and start a new thread. Have a feature suggestion? Tell us in the client user voice forum.